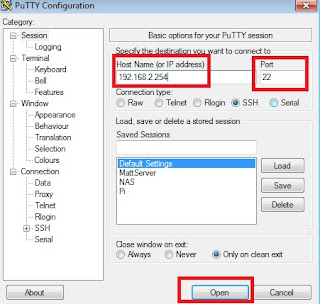Here are my pre-built images for a dual boot
Lakka&
KODI system.
They are 'offline' images so no internet connection is required on the Pi.
Raspberry Pi 2 & Raspberry Pi 3
(24/08/16) NOOBS Lite 1.9 + Lakka r21565 + LibreELEC 7.0.2 (KODI 16.1)or
(24/08/16) NOOBS Lite 1.9 + Lakka r21565 + OSMC 2016.07-1 (KODI 16.1)
Raspberry Pi 1 & Raspberry Pi Zero (24/08/16) NOOBS Lite 1.9 + Lakka r21565 + LibreELEC 7.0.2 (KODI 16.1)or
(24/08/16) NOOBS Lite 1.9 + Lakka r21565 + OSMC 2016.07-1 (KODI 16.1)
The changes made to each OS are minimal.
OSMC / LibreELEC
Lakka launcher add-on pre-installed under programs section.
This add-on simply reboots into the Lakka partition.
Lakka
'autostart.sh' file added to /storage/.config directory.
This script waits for Retroarch to quit and then reboots into the KODI partition.
NOOBS
'mattrix' added to OS package names so they do not clash with online versions.
If you have any issues / questions relating to the OS's, your best to visit their own forums.
I simply package them together and do the above small modifications.
All OS's can be updated as normal (manual or auto modes).Updates shouldn't break the dual-boot system.
(See "Possible Issues" section in case an update does cause the dual-boot to stop working)
Let's get started.First start downloading your choice of the above files.
Make sure you get the correct one for your board.
You can choose to have
Lakka&
OSMC or
Lakka&
LibreELEC.
While it's downloading let's format the SD card.
Download
SD Card Formatter and install it.
Put your SD card into your PC and run it.
Select the SD card in the Drive drop-down.
Set Option -> Format Size Adjustment to ON.
Double check you have selected the correct drive for the SD card and then click Format.
Note: Your SD card must be FAT32 formatted for NOOBS to boot.If your SD is larger than 32GB, Windows will usually not give you the option to format to FAT32.
You will need to use another program eg.
FAT32 Formatter.
Warning: This program will list all your drives including your system hard-drive. Double check you have correct SD card drive selected before formatting.Once formatted, we now need to copy the files over.
Extract the .zip file you downloaded.
You will now have a folder called "COPY CONTENTS"
Copy the
contents of the this folder (not the folder itself) into the
root of the empty SD card.
Once copied, eject the SD card and put it in your Raspberry Pi.
Boot the Pi.
NOOBS will load and then give you a list of OS's to install.
If you have no network connection then you will just see the two OS's.
Select both "mattrix-Lakka" and "mattrix-(LibreELEC|OSMC)"
Click on the check-box or press space on them.
Once you have selected both OS's, simply press i or click Install.
Both systems will install.
That's it!!You can now boot into either system - Yippee!
Lakka comes already setup to reboot into KODI when you exit (via menu or exit key).LibreELEC / OSMC both come pre-installed with an add-on that boots back into Lakka.
You can find this add-on under Programs.
Simply click on the add-on and it will reboot into Lakka.
See the optional step below to add a handy shortcut to the main menu.
Optional 1)You can add a shortcut to the add-on that appears under the Programs sections on the main menu in KODI like below.
To do this, in KODI head to System -> Settings -> Appearance.
With the left "Skin" menu item selected, click into "Settings" on the right.
Now go down to "Add-on Shortcuts".
On the right, move down to a spare "Add-on [num]" under the Programs section.
Select and then you can select which Add-on you would like the shortcut to point to.
That's it - the add-on shortcut will now appear on the main menu under your Programs section.
Optional 2)If your using LibreELEC and you don't like having the extra sources (other NOOBs partitions) showing up in file manager like below:
then check out my post
HERE on how to stop them showing.
Optional 3)If you want some or all of your Lakka roms on a samba network folder, check out my post
HERE
If you want a
triple boot Raspbian system, then follow these steps.
1) Follow above instructions except also install Raspbian at NOOBS install screen. (Internet required)
2) Raspbian will be downloaded and installed alongside KODI & Lakka.
3) Boot into KODI and install this
script.raspbian.launcher.zip add-on.
4) Go into the add-on config and set the partition to
105) Enjoy!
A few things to be aware of
1)You can easily change which OS is booted first.
By default, it is set to boot into KODI.
First remove the SD card from your Pi and put it into your PC.
Now open the file called
autoboot.txt in the root of the SD card.
To boot into NOOBS, set boot_partition=
0To boot into KODI, set boot_partition=
6 (Default)To boot into Lakka, set boot_partition
=8![]()
Save the file. Put the SD card back into the Pi.
The Pi will now boot into the chosen OS.
2)OSMC and LibreELEC have been set to
not expand their partitions.
Therefore the Lakka share partition will get all the remaining size of the SD card instead of it being split - giving you more room for roms.
If you don't want this, simply edit the NOOBS/os/mattrix-(LibreELEC|OSMC)/partitions.json file.
Change "want_maximised" from false to true on the ext4 partition.
Alternatively you could leave as false and change "partition_size_nominal" to set an exact MB size.
This has to be done
before installing any OS's in NOOBS.
If you change this file after installing OS's, you will need to reinstall OS's in NOOBS to take affect.
LibreELEC
OSMC
Possible Issues
1)
If Lakka for some reason stops exiting to KODI
, then the
autostart.sh file has most likely been deleted. Follow the below steps to fix.
1) Download
autostart.sh file
HERE2) Boot into Lakka
3) Transfer the
autostart.sh file to the
/storage/.config directory
4) Make sure the file is executable (
chmod +x autostart.sh)
5) Reboot and it should now be back to normal.
2)
If KODI for some reason loses it's Lakka launcher add-on, then follow the below steps to fix.
1) Download the add-on
script.lakka.launcher.zipHERE2) Boot into KODI and navigate to System -> Settings -> Add-ons -> Install from zip file
3) Browse to the downloaded
script.lakka.launcher.zip file and install it
Change-log24/08/16- Added initial builds
Credits to the teams at Raspberry Pi, KODI, LibreELEC, OSMC & Lakka