Here is an image I have created to get people quickly into creating a Python GUI on the Raspberry Pi.
Features:
- Version 0.6
- Based on my Jessie Minimal Image
- Latest Jessie kernel and user space (as of 04/03/16)
- Boots directly to Python example GUI written using PySide
- Runs bare bones Xorg
- Uses Openbox as simple small window manager
- Disabled keyboard /mouse shortcuts in Openbox
- Runs under user Pi for better security
- Boots into GUI in approx 8 seconds
- Quiet boots into GUI (no console text etc)
- Works on all Raspberry Pi's (including Pi Zero and the new Pi3)
- Includes WiFi and Bluetooth Drivers (for Pi 3)
Download Info:
Download Size: 208MB (.7z)
Image ISO Size: 869MB
Use 7zip to extract image
Download Link:
Instructions:
- Download the file
- Unzip using 7zip
- Burn the .img file to SD card
- Boot in Raspberry Pi (any version)
- Raspberry Pi will reboot twice initially while setting up
- You will find yourself in a very simple example GUI
Login:
root / raspberry
Tips / Info:
1)
Run the below commands in terminal as root user to hide the mouse cursor (for touch screens)
sed -i 's/startx/startx -- -nocursor/' /etc/systemd/system/startx.service
systemctl daemon-reload
systemctl restart startx.service
2)
Run the below commands to calibrate your touch screen
systemctl stop startx
## Do calibration ##
export TSLIB_TSDEVICE=/dev/input/event0
export TSLIB_FBDEVICE=/dev/fb0
ts_calibrate
## Do Xorg calibration ##
FRAMEBUFFER=/dev/fb1 startx &
DISPLAY=:0.0 xinput_calibrator
Copy the output of the above command
nano /etc/X11/xorg.conf.d/99-calibration.conf
Paste in the copied text and save the file (Ctrl-X, Y, ENTER)
It should look something like this
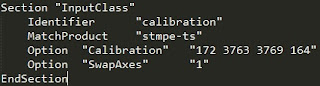
Now we kill X and start our app service.
pkill x
systemctl start startx
Done :)
2)
If your working on the GUI 'live' on the Pi, you can run the below command to restart X and the Python script
systemctl restart startx.service
I use WinSCP to have the Python file open in my favorite text editor (Sublime) so I can save it and it will be automatically uploaded.
Then I have a terminal open so I can simply run the above command to restart to see changes.
3)
Here is a run-down of the boot procedure and where to find everything
- A systemd service runs the command 'startx' as user Pi on boot
This service file is located /etc/systemd/system/startx.service
- Startx calls the .xinitrc file in user Pi home directory which starts an openbox-session
This file is located /home/pi/.xinitrc
- Openbox starts and runs it's autostart file
This file is located in /home/pi/.config/openbox/autostart
- This autostart file runs a bash script in our app folder
This script is located /home/pi/app/start.sh
- This script runs our python script in a forever loop (in case of crashes)
The python script is located /home/pi/app/main.py
4)
User Pi has been given sudo privileges for one file only. This file is /home/pi/app/functions.sh
Any commands that require root privileges can be added to this file and then called from the Python script.
eg. os.system('sudo ./functions.sh reboot_system') which is used in the example.


